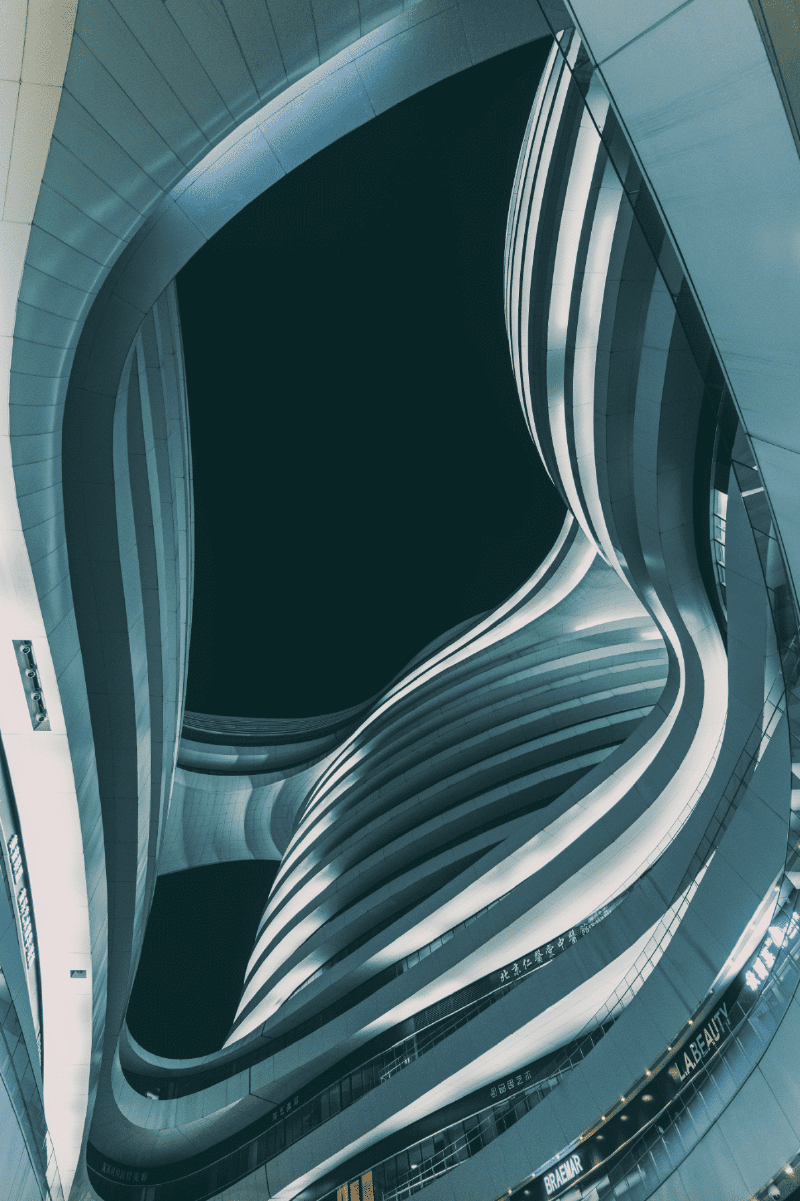准备工作
🔗MCL //根据自己的电脑选择合适版本,我选的是 amd64
🔗源代码 //源代码可以不下载
🔗JDK17 //提前配置好 JDK17,或者待会自动安装
安装
新建一个文件夹用来存放 MCL 以及 Mirai 项目文件
下载好mcl-installer-ae9f946-windows-amd64.exe以后直接双击运行

如果你已经安装了JDK17,这里输入N,然后一路回车
如果你没有安装JDK17,这里输入Y,程序会自动帮你安装JDK,你可以选择不同版本。
安装完成后会产生以下文件,其中mcl.cmd就是我们的启动程序
| 文件夹名称 | 用途 |
|---|---|
| data | 存放插件的数据,一般不需要在意它们 |
| config | 存放插件的配置,可以打开并修改配置 |
| logs | 存放运行时的日志,日志默认保留 7 天 |
| libs | 存放 mirai-core 等核心库文件 |
| plugins | 存放插件 |
| plugin-libraries | 存放插件的库缓存 |
| plugin-shared-libraries | 存放插件的公共库 |
| modules | 存放启动器的拓展模块 |

双击mcl.cmd即可运行,成功会提示mirai-console started successfully.

插件下载
虽然我们的程序已经能启动了,但是这时候他是没有任何功能的,我们需要下载一些插件。这里官网写的很详细,我直接抄过来(不是)
打开命令行 (Windows 系统在文件夹按住 Shift 单击鼠标右键,点击 “在此处打开 PowerShell”), 可以使用 MCL 自动安装这些插件,例如:
安装 mirai-api-http 的 2.x 版本:
./mcl --update-package net.mamoe:mirai-api-http --type plugin --channel maven-stable
安装 chat-command:
./mcl --update-package net.mamoe:chat-command --type plugin --channel maven-stable
登录设置
需要一部按照手机,根据对应Mirai版本下载登录软件
协议选平板,这样防止手机被顶掉

登录以后将提示的文件发送到电脑,替换根目录下的/bots下的机器人文件

这下子应该是可以登录成功了

💡可以设置自动登录,这样不用每次手动输入密码。但是我不知道哪里没配好导致自动登录失效了,大家有兴趣可以自己探索一下。